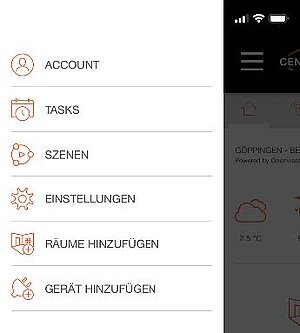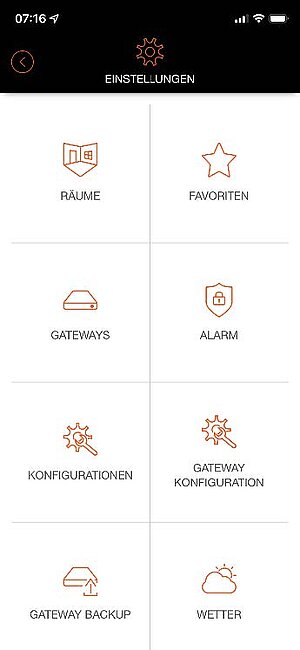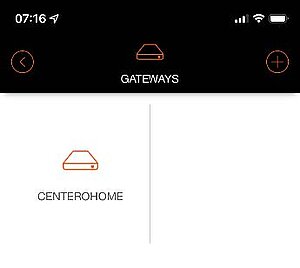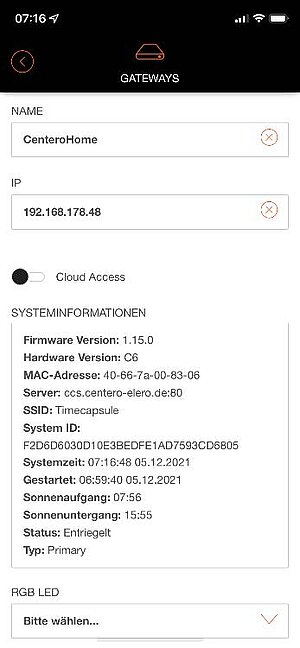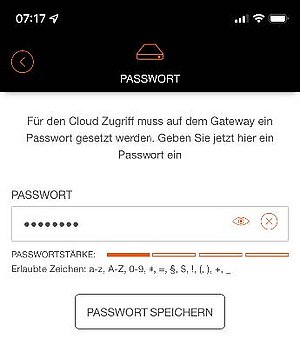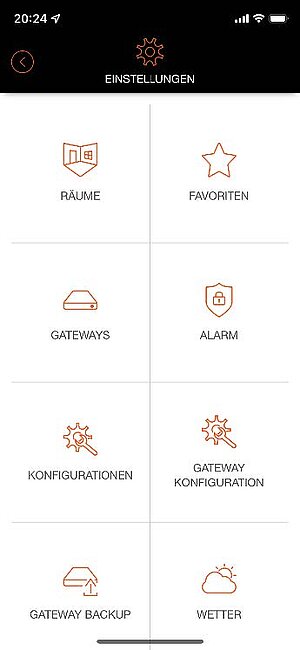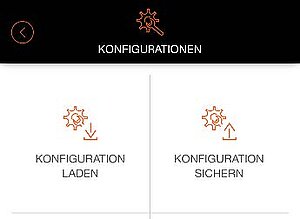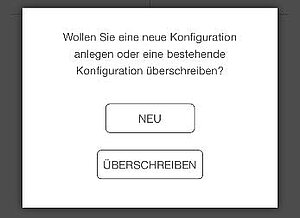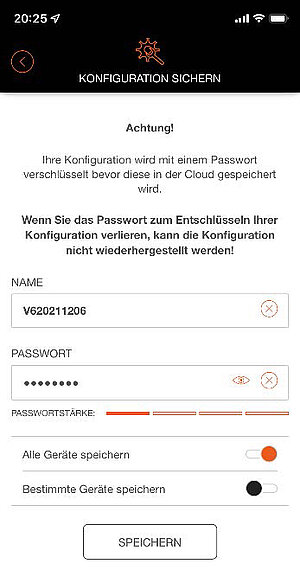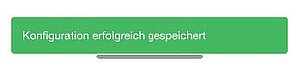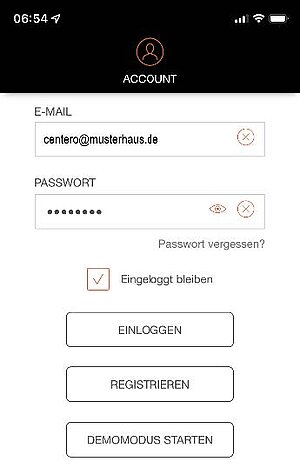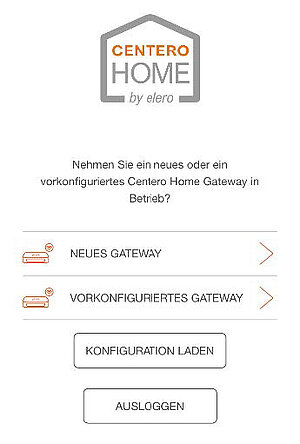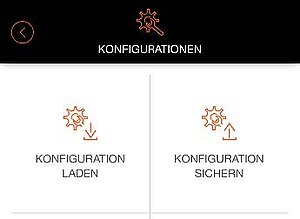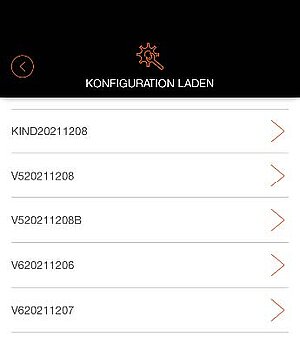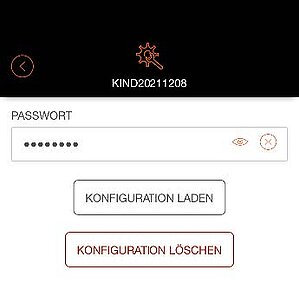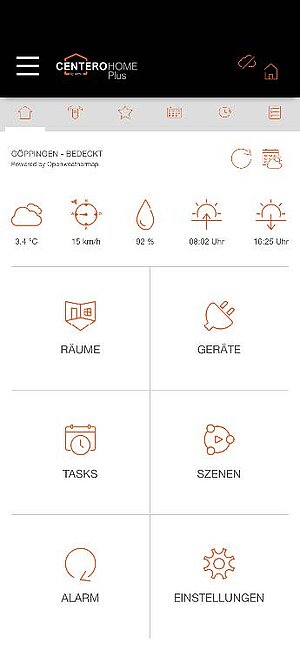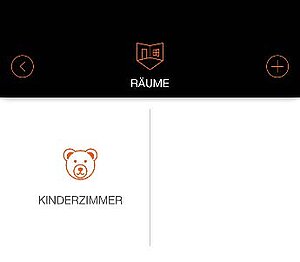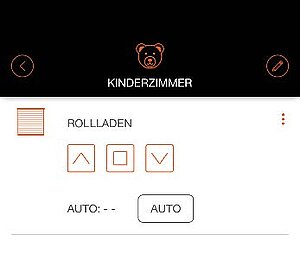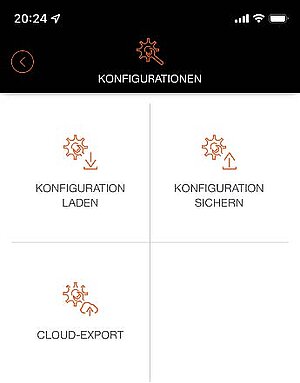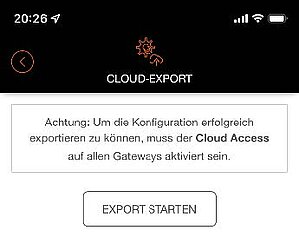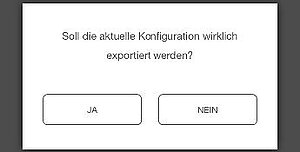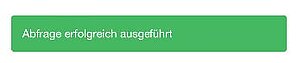=> Preparation for Centero Home NXT: Save configuration and backup in the Centero Home app and load it in the Centero Home NXT app.
Part 1: Save configuration
1. Open settings ![]() .
.
2. Select [Account]
(log in if necessary).
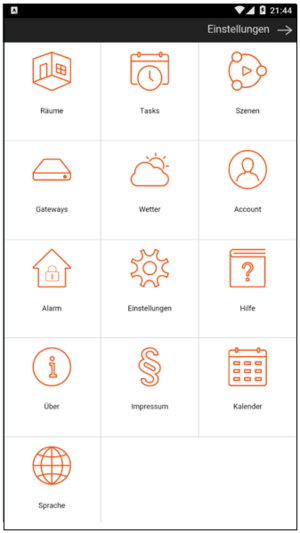
3. Select [Configurations].
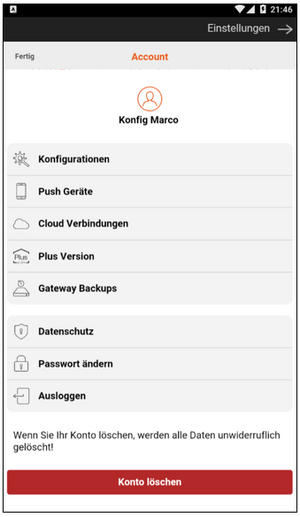
4. Select [Save current configuration].
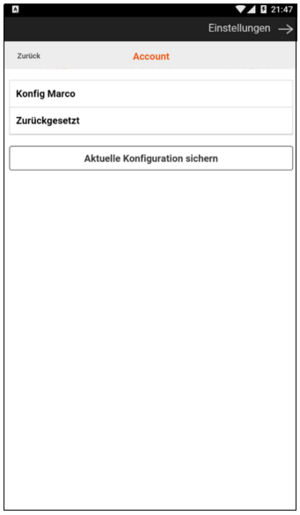
5. Set password.
(Please remember the password, it cannot be reset).
6. Set the name.
7. Set a tick at "Save all devices".
8. Finally, select [Save configuration].
Example:
Password => 12345678
Name => V6221128
Important: Only check the box for "Save all devices".

9. You return to the overview of the saved configurations. Return to the start screen.
Part 2: Gateway Backups
1. Open settings ![]() .
.
2. Select [Account]
(log in if necessary).
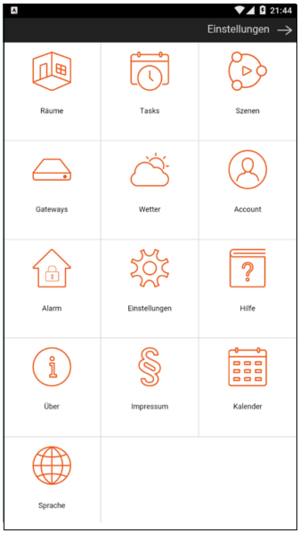
3. Select [Gateway Backups].
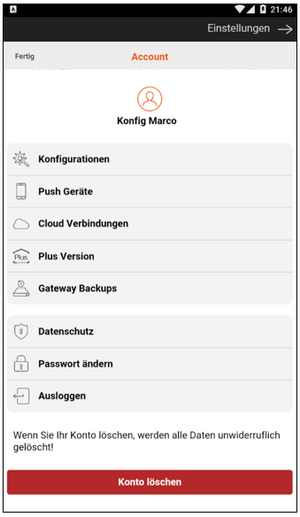
4. Select [Save Backup].
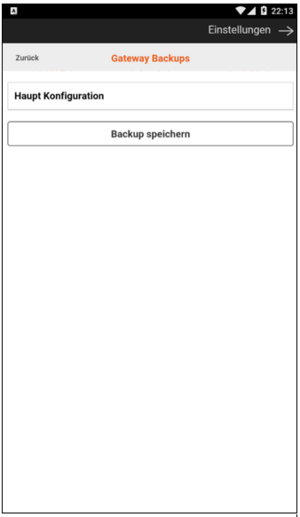
5. Set the name.
6. Set password.
(Please remember the password, it cannot be reset)
7. Repeat password.
8. Finally, select [Save].
Example:
Name => V6221128
Password => 12345678
Repeat Password => 12345678
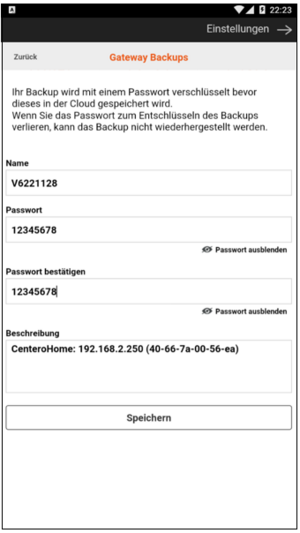
9. You will return to the overview of the saved backups.
Part 3: Loading the configuration in the Centero Home NXTn
1. Start the Centero Home NXT app on the mobile device.
2. Enter the account data.
3. Check the box [Stay logged in].
4. Select [Log in].
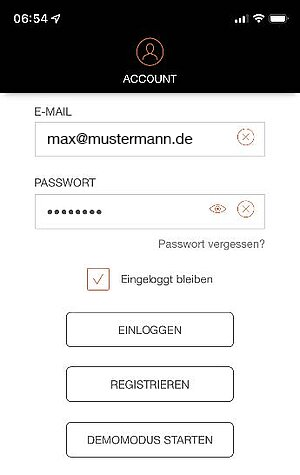
5. Select [Load configuration].
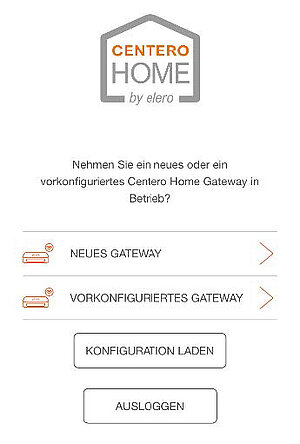
6. Select [Load configuration].
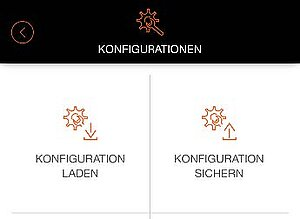
7. Select Configuration.
Info: If a restricted or full configuration is selected, the corresponding devices are actively displayed in the new mobile device.
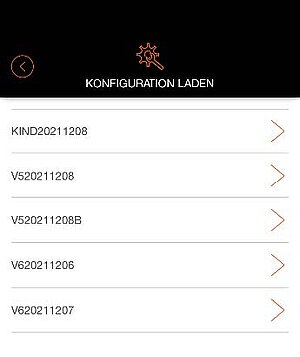
8. Enter [Password].
9. Select [Load configuration].
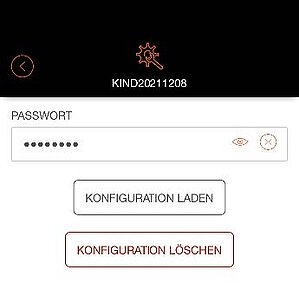
The start screen of the Centero Home app is displayed.
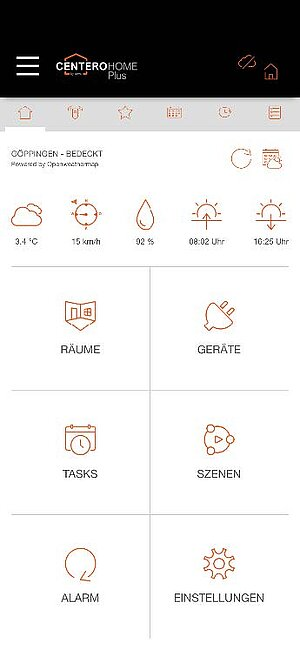
The complete operating instructions for the Centero Home NXT can be found here.